Студия креативных карт. Руководство пользователя.
- 3.1 Как выбрать фигуру
- 3.2 Как настроить панель инструментов
- 3.3 Как изменить локализацию
- 3.4 Как переключать режимы просмотра и редактирования карты
- 3.5 Как изменить масштаб
- 3.6 Как очистить карту
- 3.7 Как загрузить карту с сервера
- 3.8 Как удалить карту, сохраненную на сервере
- 3.9 Как загрузить карту с компьютера
- 3.10 Как скачать карту на компьютер
- 3.11 Как отправить карту на сервер
- 3.12 Как загрузить фон для карты
- 3.13 Как удалить фон карты
- 3.14 Как произвести валидацию объектов
- 3.15 Как отменить/возвратить действие
- 3.16 Как сгруппировать/разгруппировать объекты
- 3.17 Как скопировать/вставить объекты
- 3.18 Как удалить выделенные объекты
- 3.19 Как изменить размер холста
- 3.20 Как включить режим рисования карандашом
- 3.21 Как установить курсор в режим редактирования объектов
- 3.22 Как показать/скрыть контуры объектов
- 3.23 Как отредактировать имя объекта
- 3.24 Как описать объект
- 3.25 Как выразить впечатления об объекте
- 3.26 Как отредактировать ссылку на внешний ресурс на объекте
- 3.27 Как изменить пунктирность контурного объекта
- 3.28 Как изменить размер точечного объекта
- 3.29 Как изменить цвет объекта
- 3.30 Как изменить цвет названия объекта
- 3.31 Как изменить размер шрифта названий выделенных объектов
- 3.32 Как изменить прозрачность объекта
- 3.33 Как изменить толщину контурного объекта
- 3.34 Как добавить флажок к населенному пункту
- 3.35 Как удалить флажок с населенного пункта
- 3.36 Как нарисовать точечную фигуру
- 3.37 Как нарисовать объект карандашом
- 3.38 Как нарисовать объект ломаными
- 3.39 Как нарисовать объект вдоль существующего контура
- 3.40 Как переместить объект
- 3.41 Как изменить геометрию объекта
- 3.42 Как выделить группу или объект
- 3.43 Как замкнуть объект
- 3.44 Как вызвать контекстное меню
- 3.45 Как поделиться картой с друзьями
2.6 Работа с холстом
Работать с холстом можно в нескольких режимах. На рисунке представлена схема режимов работы со студией. Далее будет описана работа с холстом в каждом из режимов.
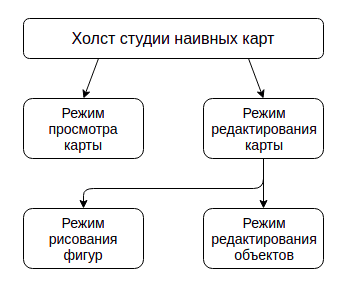
Однако, перед рассмотрением различных режимов, отметим, что есть одна функция, которая работает независимо от выбранного режима на холсте. Это функция загрузки фона. Холст позволяет загрузить в фон произвольное изображение из файла на компьютере. Для этого необходимо кликнуть на пункт «Загрузить фон» в меню «Файл» (здесь же можно удалить фон, кликнув на пункт «Удалить фон»).
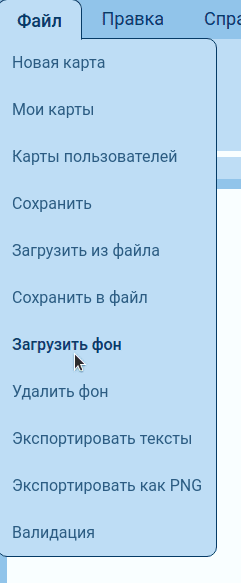
После этого, при необходимости, можно изменить стандартные параметры загрузки на свое усмотрение, либо загрузить фон, используя стандартные.
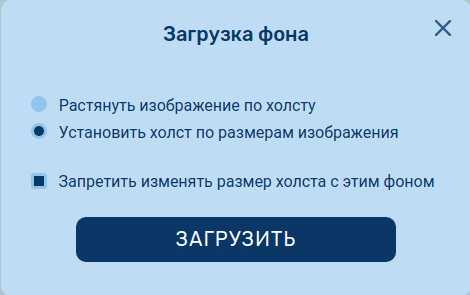
Режим просмотра карты описан в разделе «Просмотр карты». Здесь же мы рассмотрим непосредственно работу с холстом.
Режим редактирования карты
Режим редактирования карты позволяет рисовать и редактировать объекты на холсте. Необходимо добавить, что в этом режиме непрерывно отсчитывается время от начала создания карты, которое используется в режиме просмотра. Поэтому, в случае, если необходимо временно прервать рисование карты, желательно перейти в режим просмотра, либо сохранить её на сервер или локальный компьютер, а после загрузить её и продолжить создание, иначе пауза будет включена во время создания карты, что может доставить неудобство при её просмотре в дальнейшем.
Режим рисования фигур
При нахождении в данном режиме курсор позволяет рисовать на холсте фигуры любого типа (см. раздел «Панель инструментов»).
Для того чтобы нарисовать точечный объект, необходимо выбрать на панели инструментов любую фигуру точечного типа и кликнуть в том месте холста, в котором планируется её разместить. Фигура отрисуется с учётом всех выбранных параметров создания, с которыми можно ознакомиться в разделе «Меню редактирования объектов». В случае, если перед кликом была зажата клавиша Ctrl (правая или левая — не имеет значения), режим рисования карты сохранится, в противном случае он будет автоматически переключен на режим редактирования объектов.
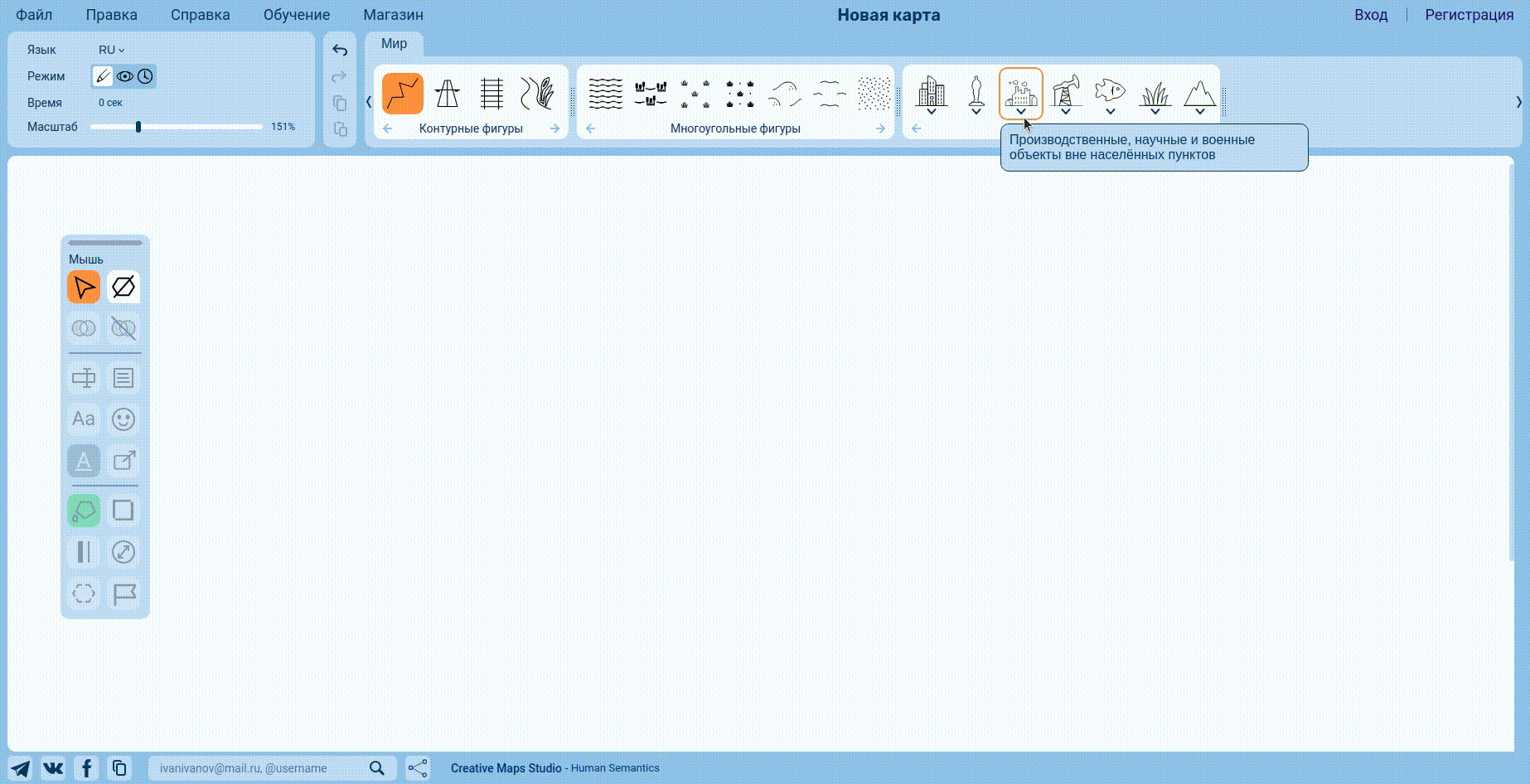
Контурные и многоугольные фигуры рисуются одинаково. Для этого достаточно выбрать фигуру, нажать на холсте левую кнопку мыши, провести нужную траекторию и отпустить кнопку. После этого фигура сразу будет создана.
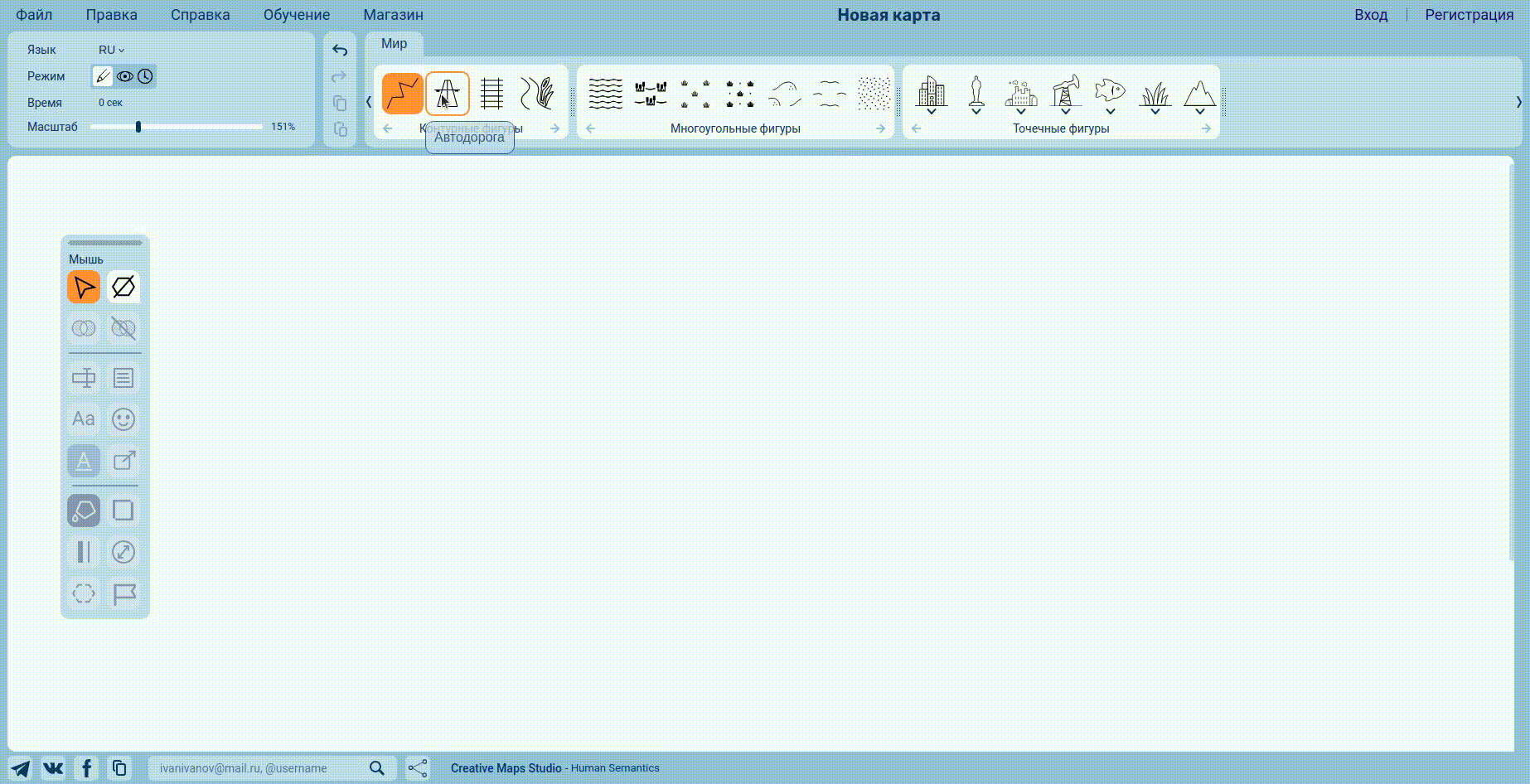
Контурную фигуру можно замкнуть, если при рисовании отпустить кнопку мыши над началом траектории (в синем кружке, который появляется по наведению на начало траектории).
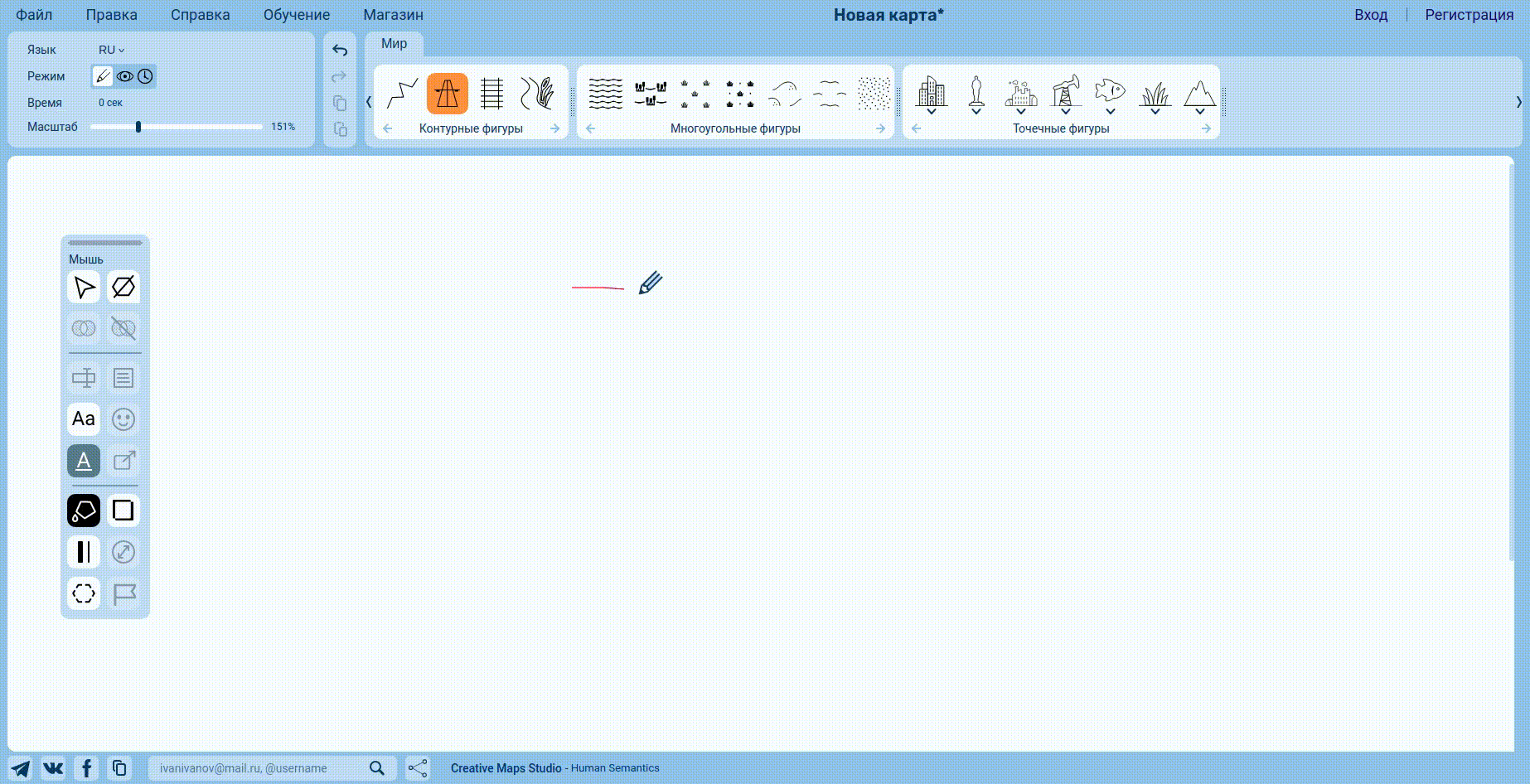
Бывает удобно при рисовании фигуры провести контур по уже существующему. Чтобы это сделать, нужно для начала нажать клавишу Shift. На карте отобразятся специальные кружки, показывающие, где у фигур проходит контур. Чтобы повторить часть любого контура на карте, достаточно при рисовании провести карандашом последовательно через соседние точки одного контура. Части контура между точками будут сразу повторяться по мере движения от точки к точке. Если провести карандаш через несоседние точки, то повторения контура не будет, будет только повторение положения этих точек в новой траектории.
Дополнительно, после завершения рисования, новая фигура сгруппируется с теми фигурами, контуры которых повторялись.
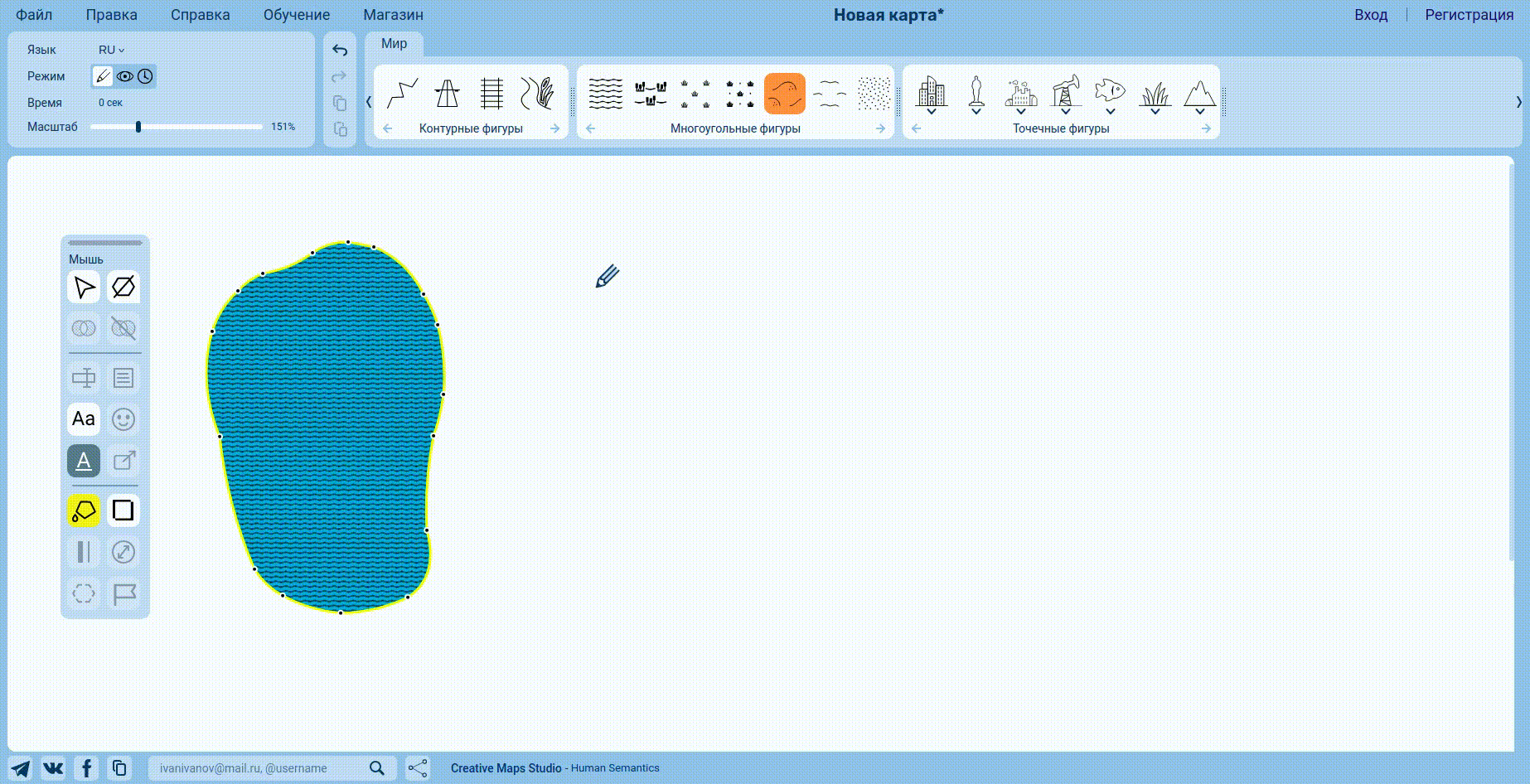
Рисовать можно не только карандашом, но и ломаными. Эта функциональность встроена прямо в карандаш. Чтобы нарисовать ломаные, достаточно в процессе рисования нажать клавишу Ctrl. После этого карандаш перейдет в режим ломаных и можно будет кликами отметить точки ломаной. После этого Ctrl можно отпустить и продолжить рисовать карандашом. Либо можно нажать Enter и тогда фигура будет отрисована сразу.
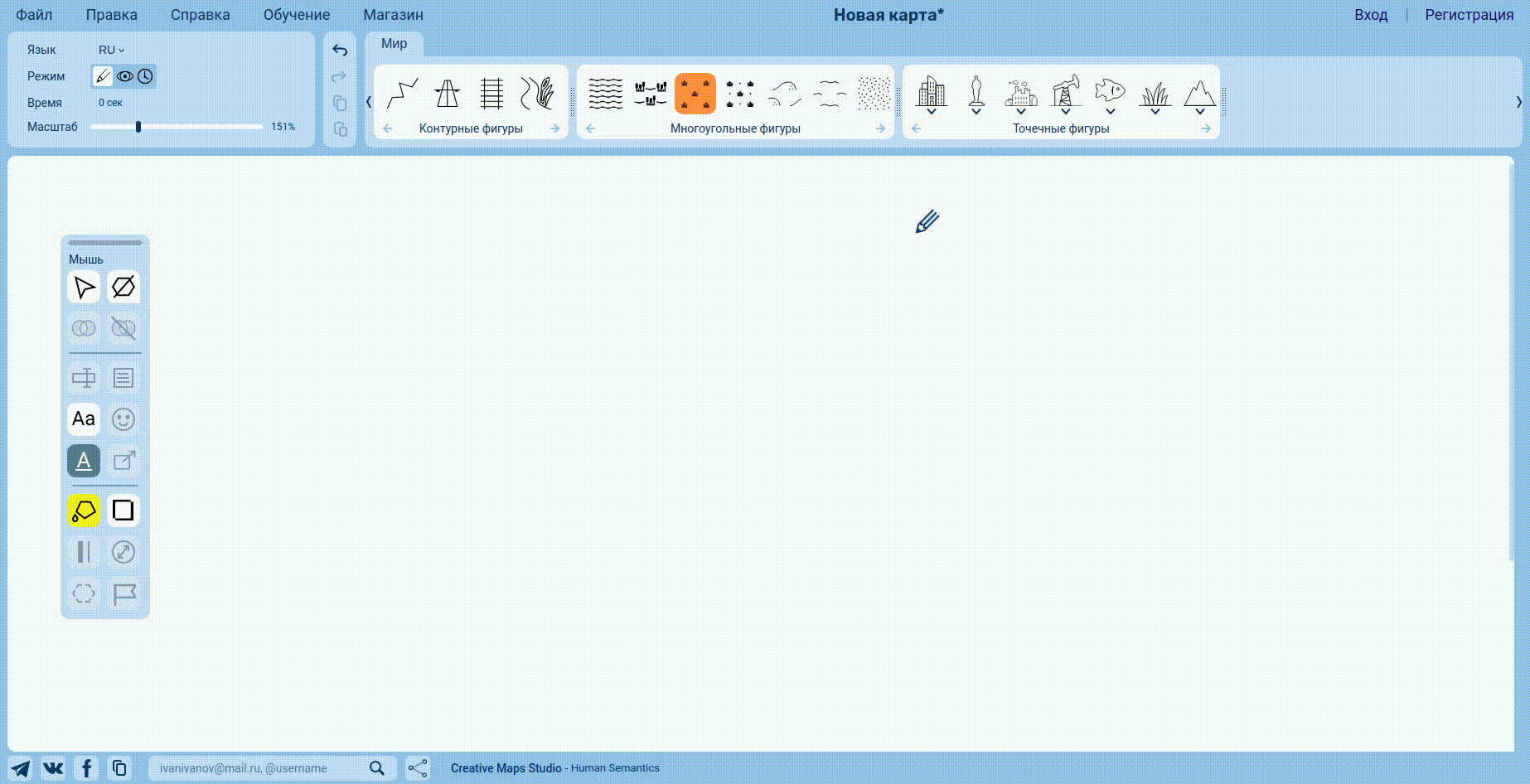
Режим редактирования объектов
Режим редактирования объектов позволяет манипулировать любыми объектами на холсте. Для того чтобы начать изменять объект, его необходимо выделить. Чтобы выделить объект, необходимо по нему кликнуть. Если объект находится в группе, то после клика будет выделена вся группа. Если кликнуть двойным кликом на объект снова, то будет выделена подгруппа в выделенной группе, содержащая этот объект. Последовательными двойными кликами можно дойти и до одного этого объекта. Иерархия объектов строится на основе того, как их изначально группировали. Об этом механизме далее в этом разделе.
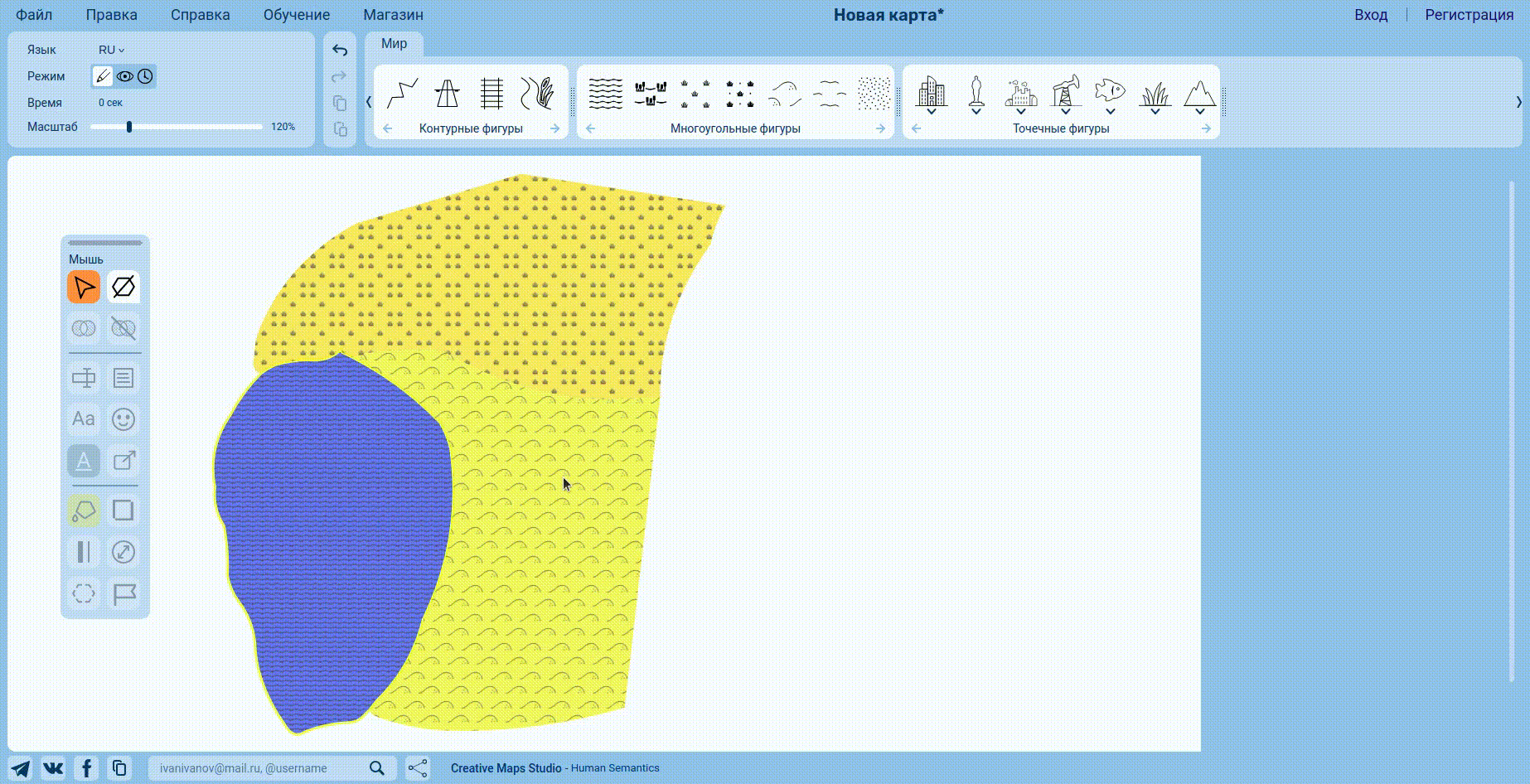
Если дополнительно зажать клавишу Ctrl, то после выделения можно будет продолжить выделение других объектов на холсте. Если клавиша Ctrl не будет нажата на момент выделения объекта, то при клике на другой объект дополнительного выделения не произойдёт, новое выделение будет вместо предыдущего.
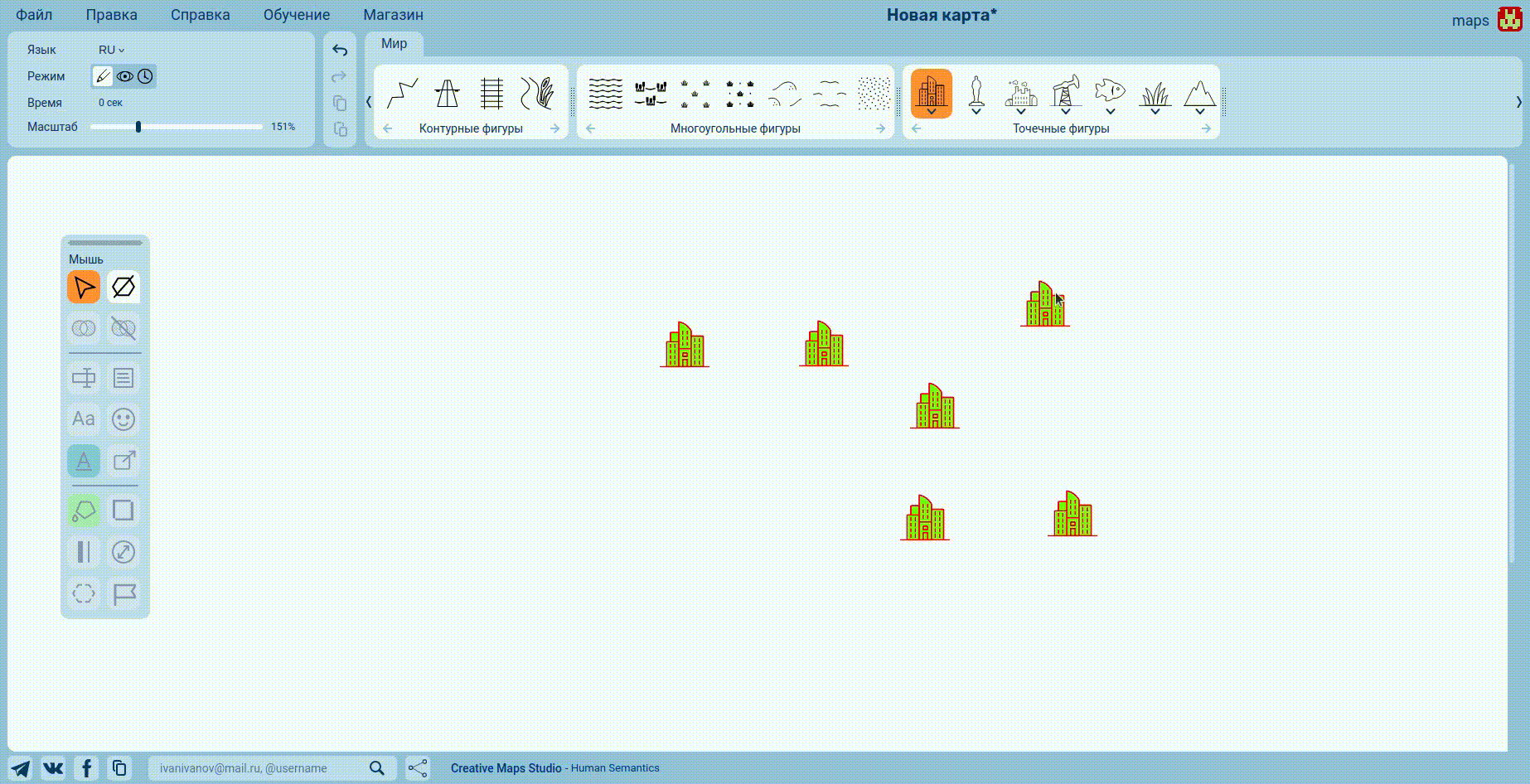
Выделить объекты можно также с помощью прямоугольного выделения. Для этого нужно нажать кнопку мыши, провести прямоугольник на холсте так, чтобы в него попали нужные фигуры и отпустить кнопку мыши. При этом выделятся фигуры независимо от от нахождения в группах.
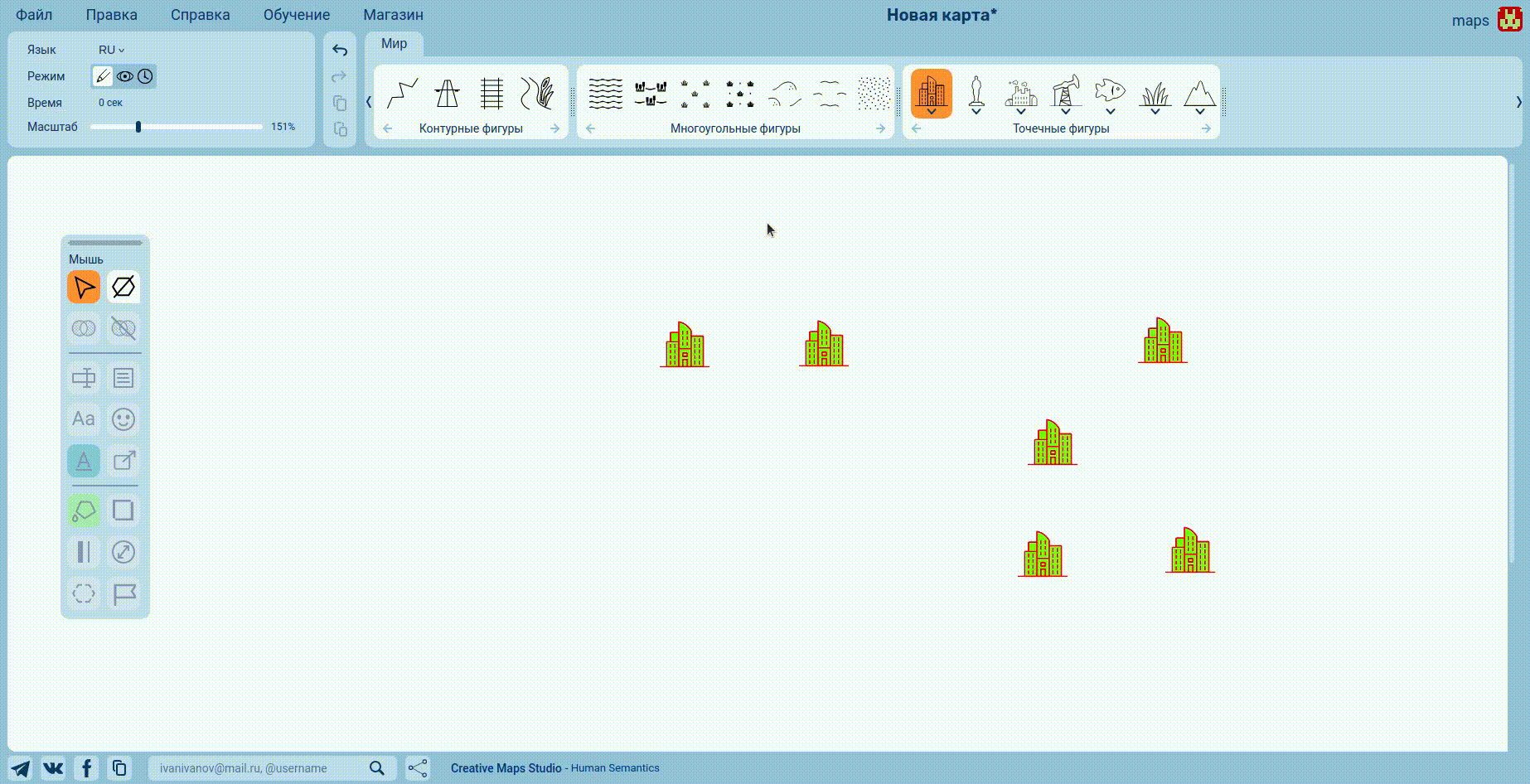
Выделенные объекты можно перемещать по холсту, захватив курсором. Также, такие объекты можно удалить, нажав клавишу Delete или выбрав соответствующий пункт в основном меню или на панели инструментов.
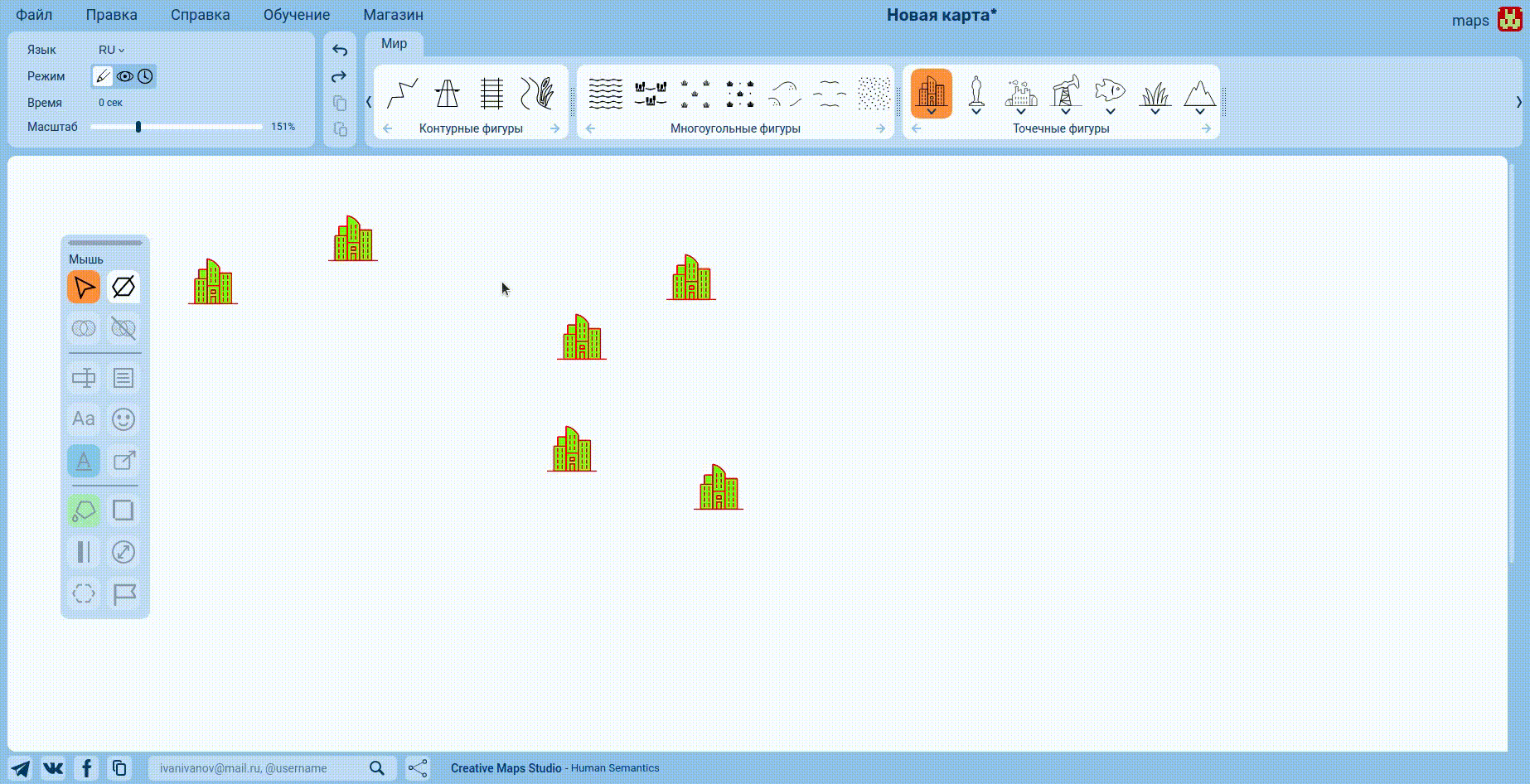
Многие параметры выделенных объектов можно изменять с помощью инструментов плавающего меню, о чем подробнее можно узнать в разделе «Меню редактирования объектов».
Также объекты можно группировать и разгруппировывать. Для этого нужно выделить несколько объектов (с помощью зажатой клавиши Ctrl и последовательных кликов мышью на объекты) и после этого использовать горячие клавиши: Shift+G – группировка, Shift+U – разгруппировка (эти функции также доступны в плавающем меню). Сгруппированные объекты рассматриваются как один объект, то есть изменение параметра группы будет действовать на все дочерние объекты. Степень вложенности групп не ограничена. Группу можно создать как минимум из двух объектов.
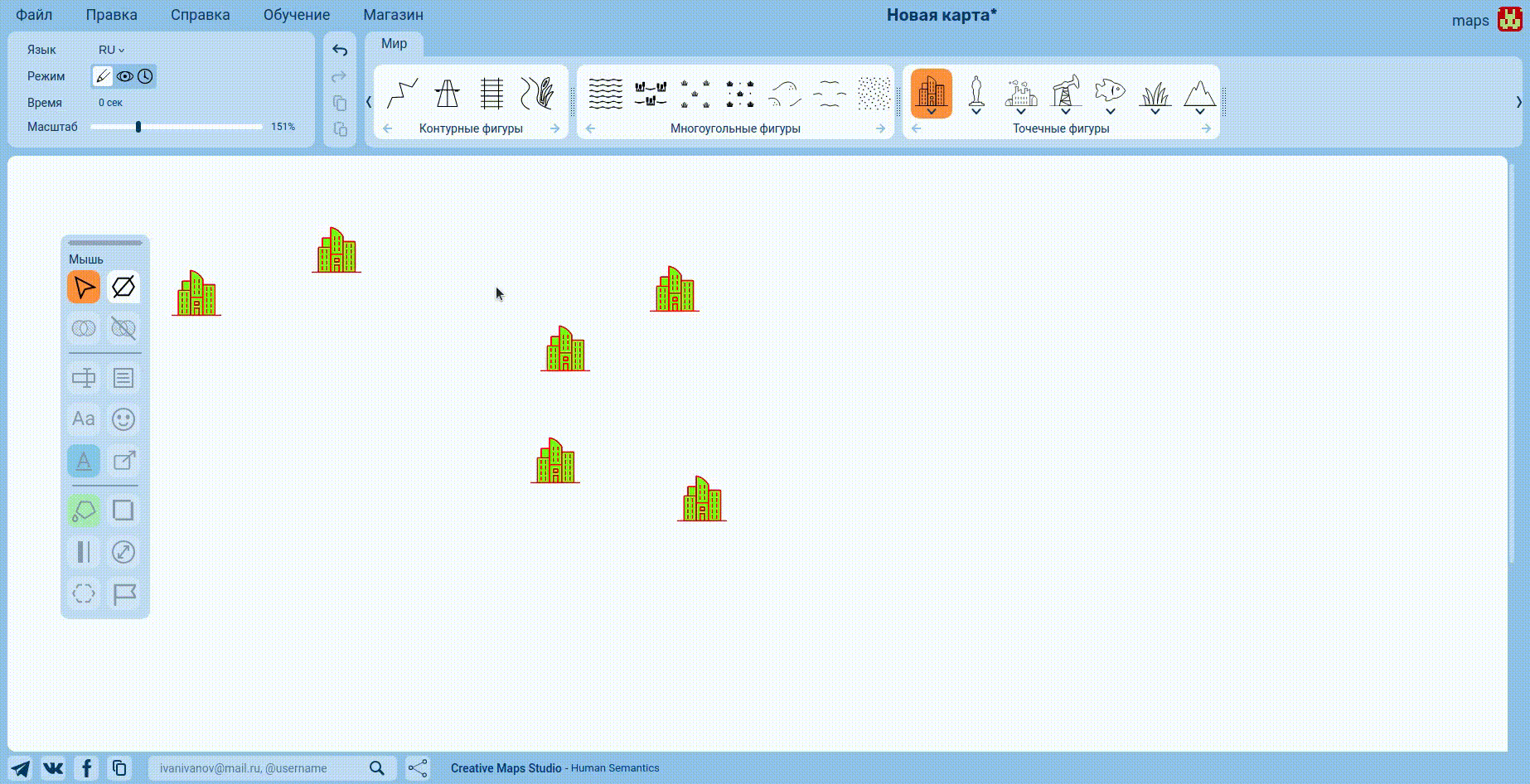
На многоугольных и контурных объектах при выделении появляются коннекторы, захватывая и перемещая которые можно изменять их геометрию.
При наведении на фигуру, имеющую описание, всплывает окошко, в котором будет отображено описание и, если есть, название фигуры.
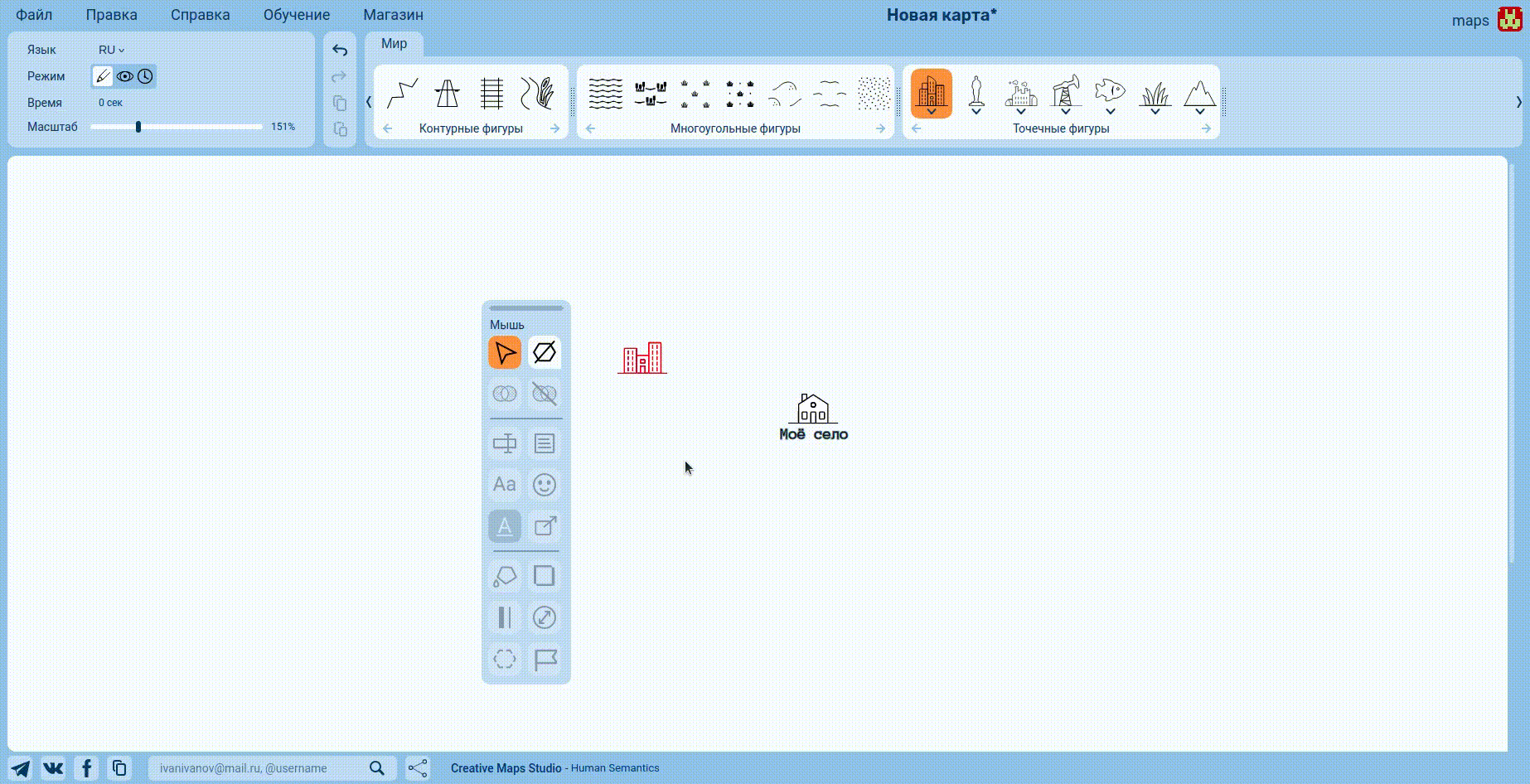
Также можно отменять/возвращать отменённые действия, произведенные на холсте, с помощью соответствующих пунктов меню «Правка», горячих клавиш (Ctrl+Z – отменить и Ctrl+Shift+Z – возвратить отменённое действие) или соответствующих кнопок на панели инструментов.
Выделенные объекты можно копировать и вставлять. Для того чтобы скопировать их, необходимо выбрать пункт «Копировать» в меню «Правка», нажать комбинацию Ctrl+C или нажать кнопку копирования на панели инструментов. Вставить объекты можно также через меню, панель инструментов или с помощью комбинации Ctrl+V.
Если копировать через меню или панель инструментов, то при вставке копия разместится на 20 пикселей ниже и на 20 пикселей правее исходных объектов. Если копировать через комбинацию клавиш, то при копировании запоминается позиция курсора, а при вставке смещение объектов будет равно смещению курсора от положения при копировании.
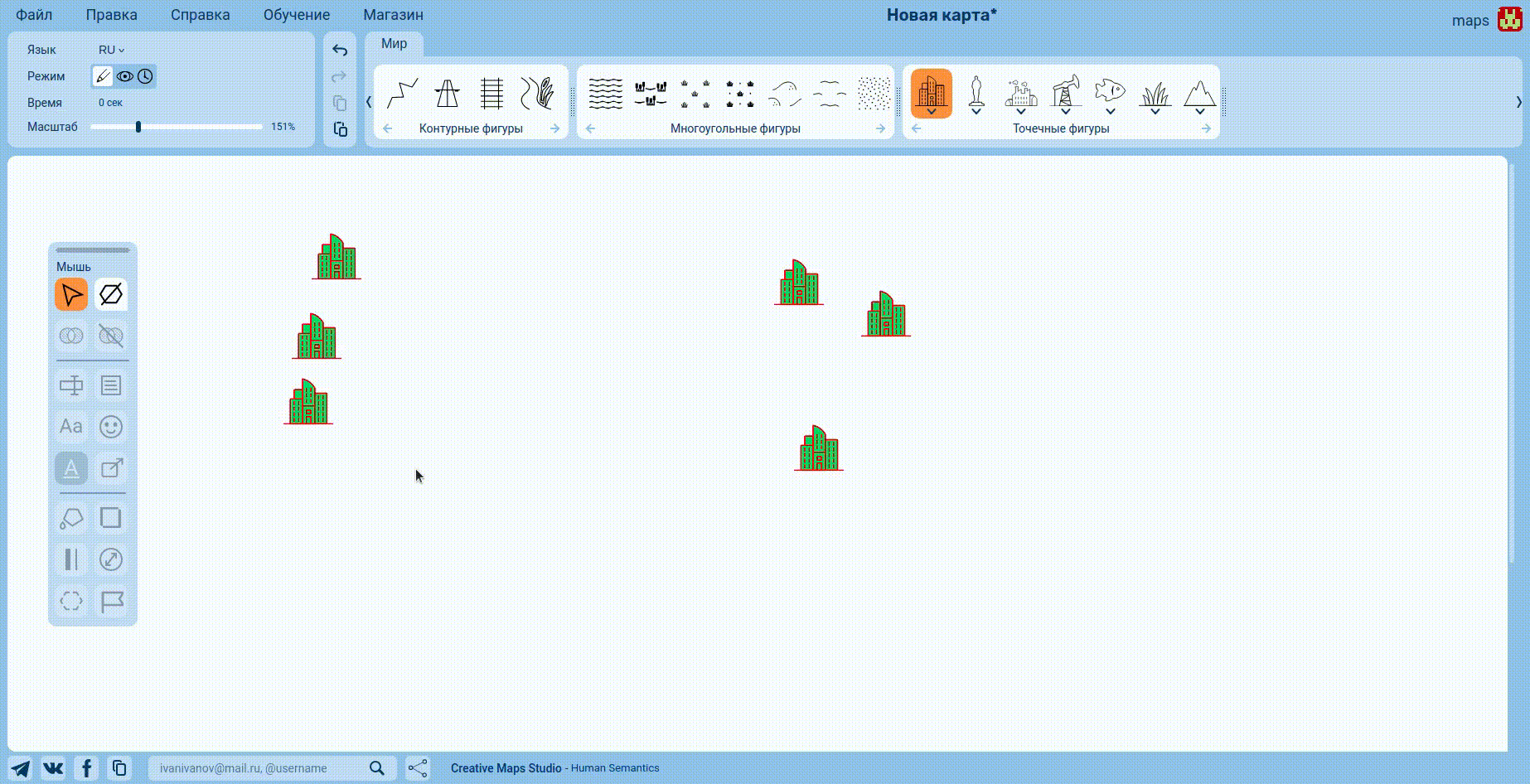
Если кликнуть по объекту правой кнопкой мыши, то будет вызвано контекстное меню, которое позволять изменять некоторые параметры объектов. Подробнее о нём в разделе «Меню редактирования объектов».